OpenShift GitOps Lab - OpenShift GitOps インストール
このセクションでは、OpenShiftのGitOps演習を行うためのOperatorとツール群のインストールを行います。
各ツールの説明は、後続のラボにて行います。
OpenShift Web コンソールへの接続
OpenShift WebコンソールのアクセスURLをコマンドで確認し、Webコンソールへadmin権限のユーザで接続を行います。
アクセス情報を把握している場合は、ログインを行い GitOps-Operatorのインストール に進んでください。
最初に、OpenShift Webコンソールのpodの準備が整っているか確認します。
oc get pods -n openshift-console | grep console次のようにコンソールのpodが1つ、Running状態になっていることを確認してください。
console-68d76dd66b-9s8j8 1/1 Running 0 90mpodの準備が整うまで、数分ほど待たなければならない場合があります。Pod の準備ができたら、次のコマンドを実行して、OpenShift Webコンソールへのルートを見つけます。
oc get routes console -n openshift-console-
出力例(値は環境ごとに異なります)
NAME HOST/PORT PATH SERVICES PORT TERMINATION WILDCARD
console console-openshift-console.crc-dzk9v-master-0.crc.n63fbx0mnicn.instruqt.io console https reencrypt/Redirect None「HOST/PORT」列の下のリンクをコピーしWebブラウザーでアクセスを行います。
OpenShiftのログイン画面が表示されるので、OpenShiftのAdminユーザ権限を持ったアカウントでログインします。
ログイン後は、左側のメニューを確認してください。次の図のように、 Administrator パースペクティブになっています。
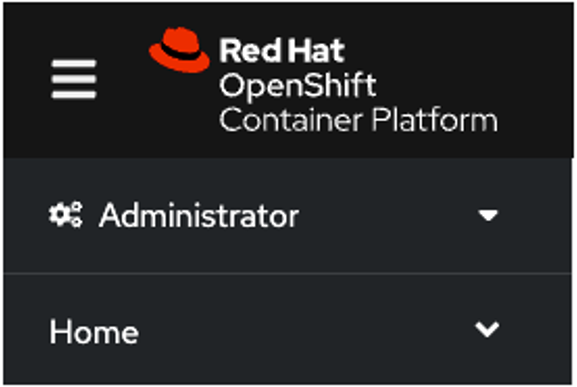
OpenShiftの Webコンソールは、既定ではブラウザの表示言語に合わせた言語での表示になります。 言語を変更したい場合には、下記の手順で変更を行なってください(本ラボガイドは日本語UI準拠で記載しています)。
-
Webコンソール画面右上のユーザ名 (admin) をクリックして [ユーザー設定] のメニューを開きます。
-
次に表示される画面で [言語] メニューを選択すると、「Use the default browser language setting.」のチェックボックスにチェックが入っています。
-
このチェックボックスのチェックを外し、[言語の設定] のドロップダウンリストから、変更後の言語を選択します。
-
最後にブラウザで再読み込みすると、Webコンソールの表示言語が変更されます。
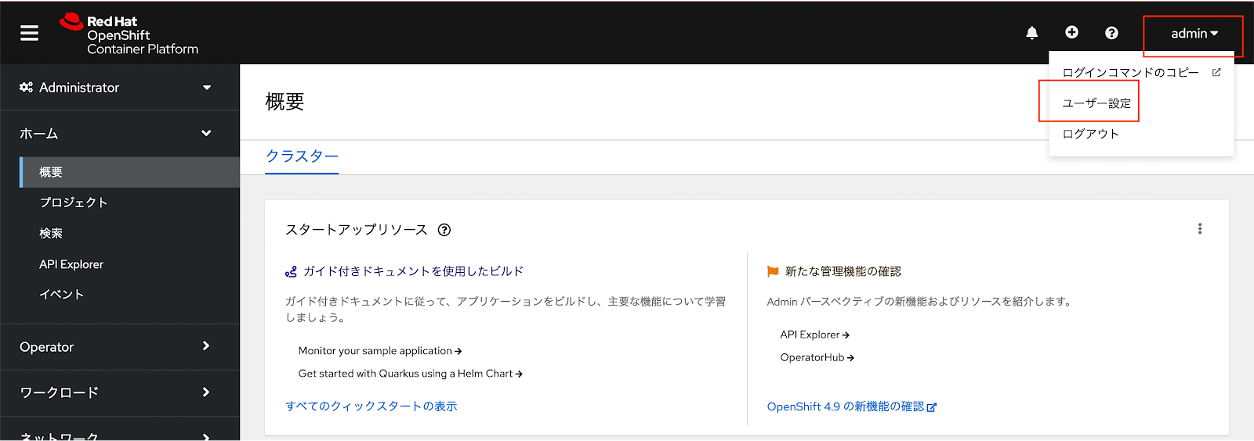
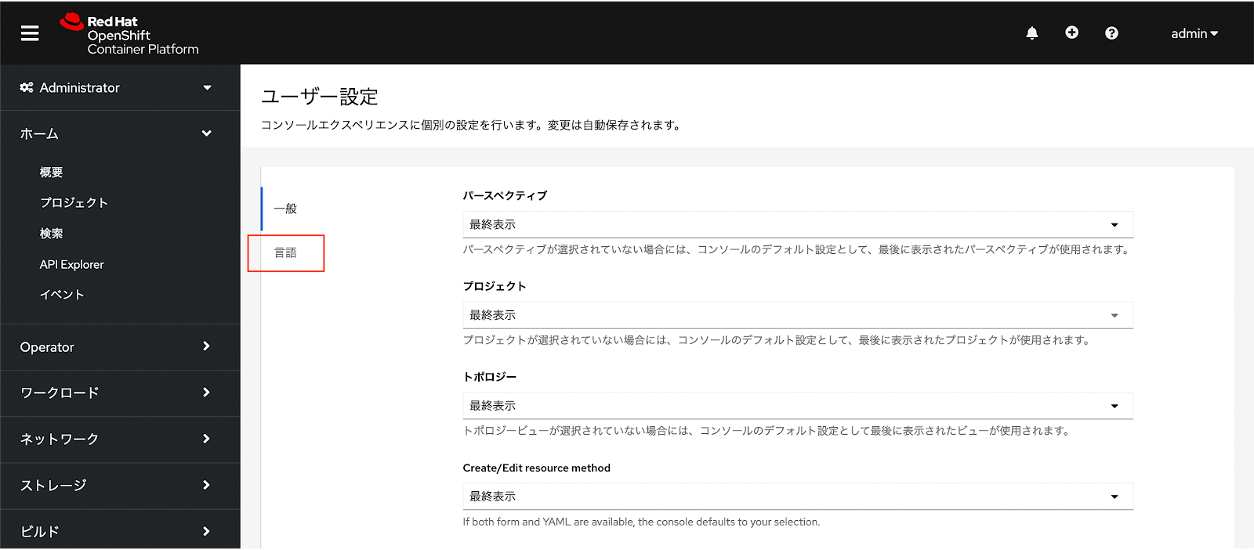
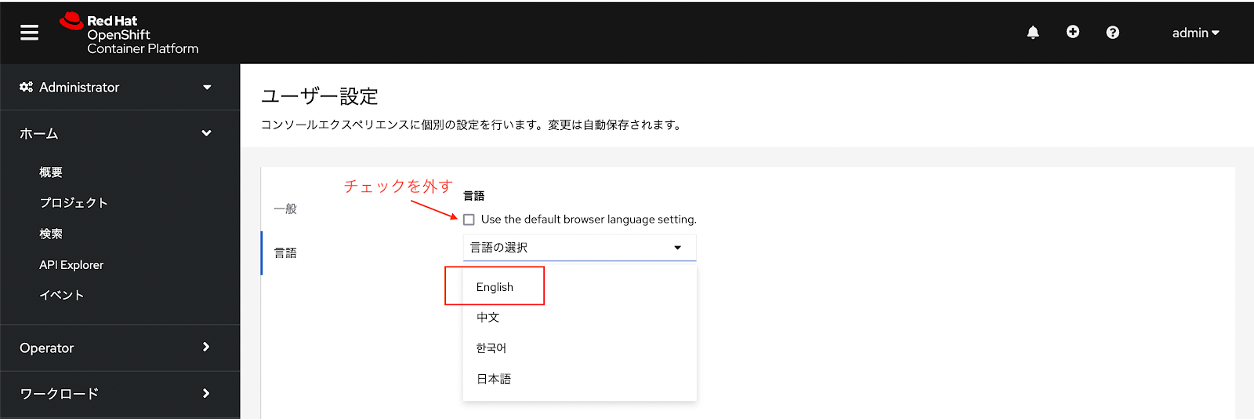
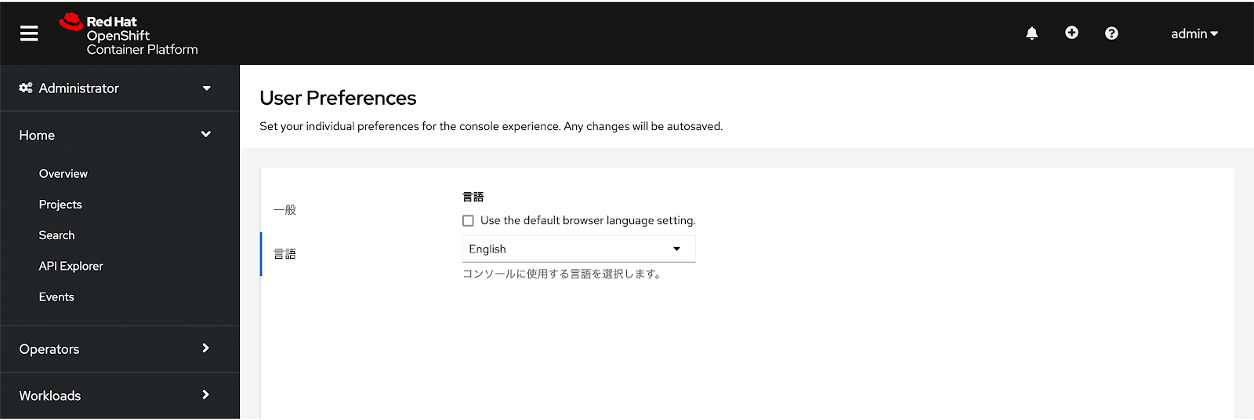
GitOps-Operatorのインストール
Administratorパースペクティブから OperatorHub をクリックし、"OpenShift GitOps" operatorを検索し、見つかったカードをクリックします。
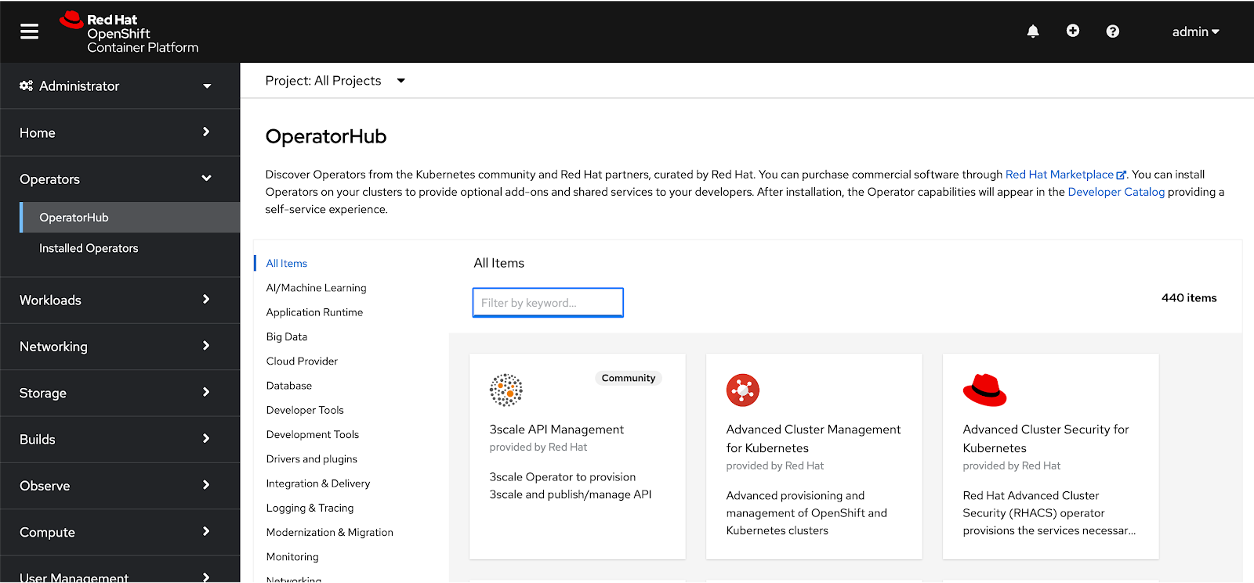
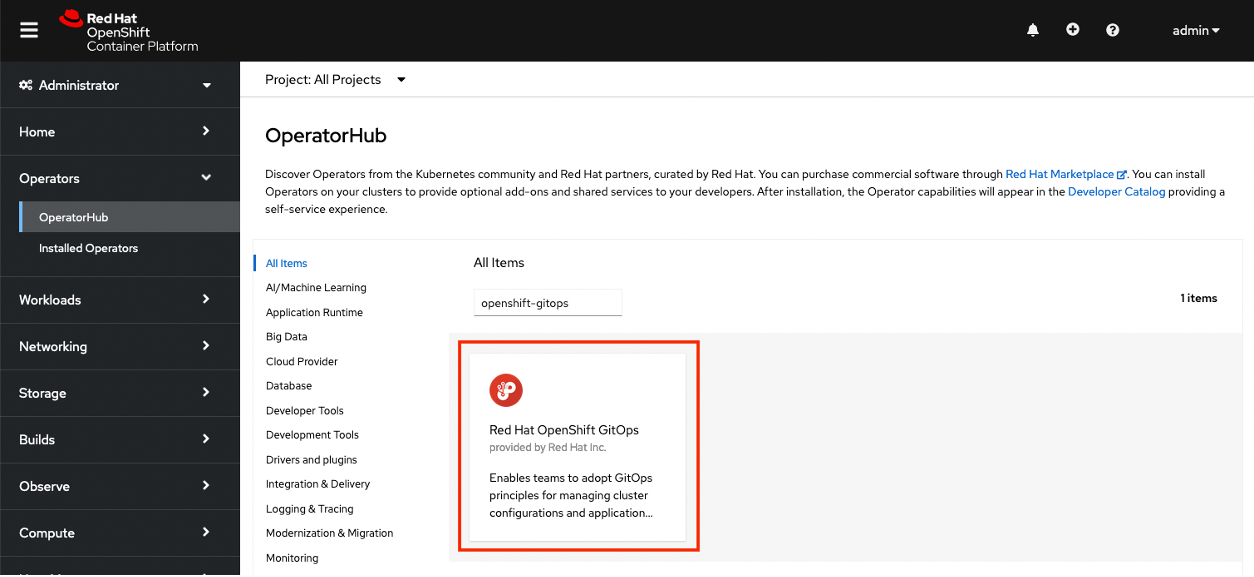
インストール用の画面が表示されるので[インストール]ボタンをクリックします。
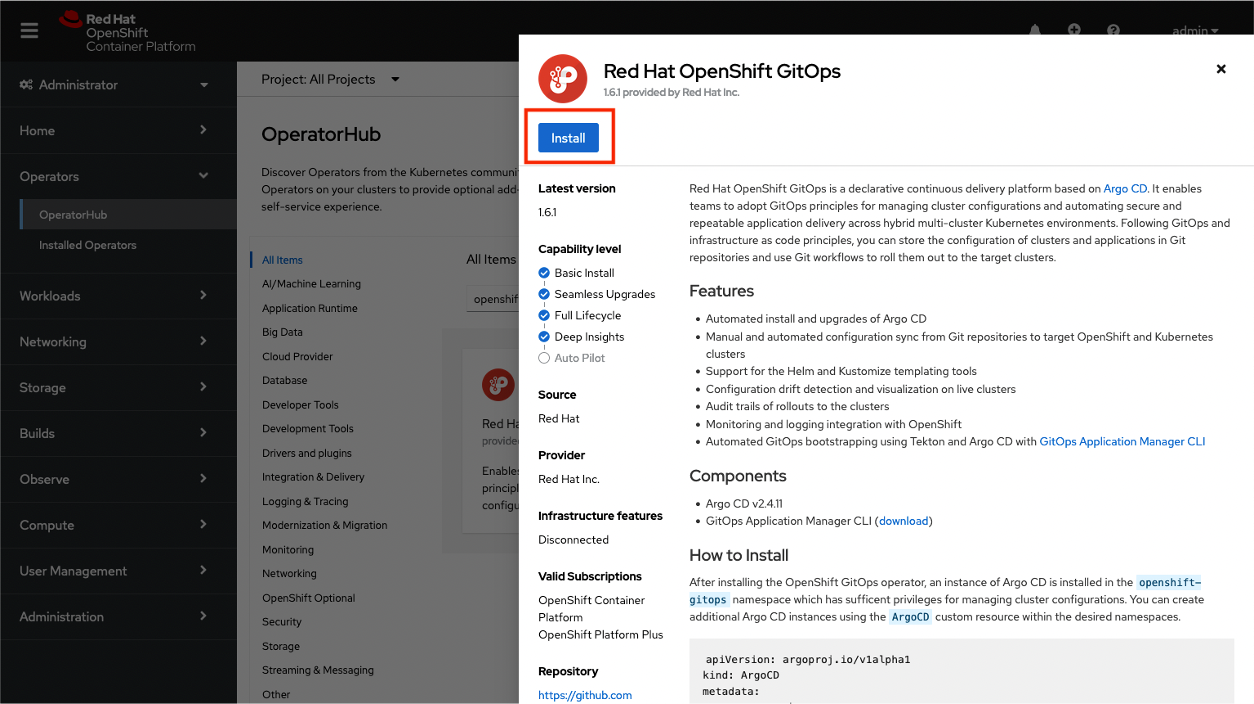
インストールに関する設定が表示されるため、既定の設定のまま[インストール]ボタンをクリックしてインストールします。
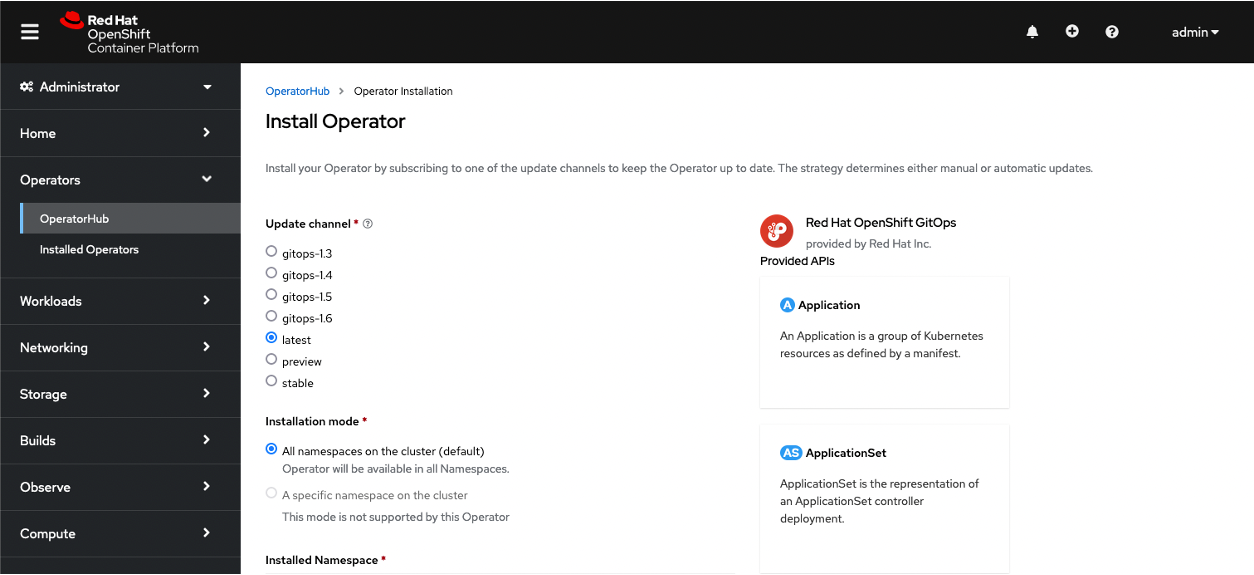
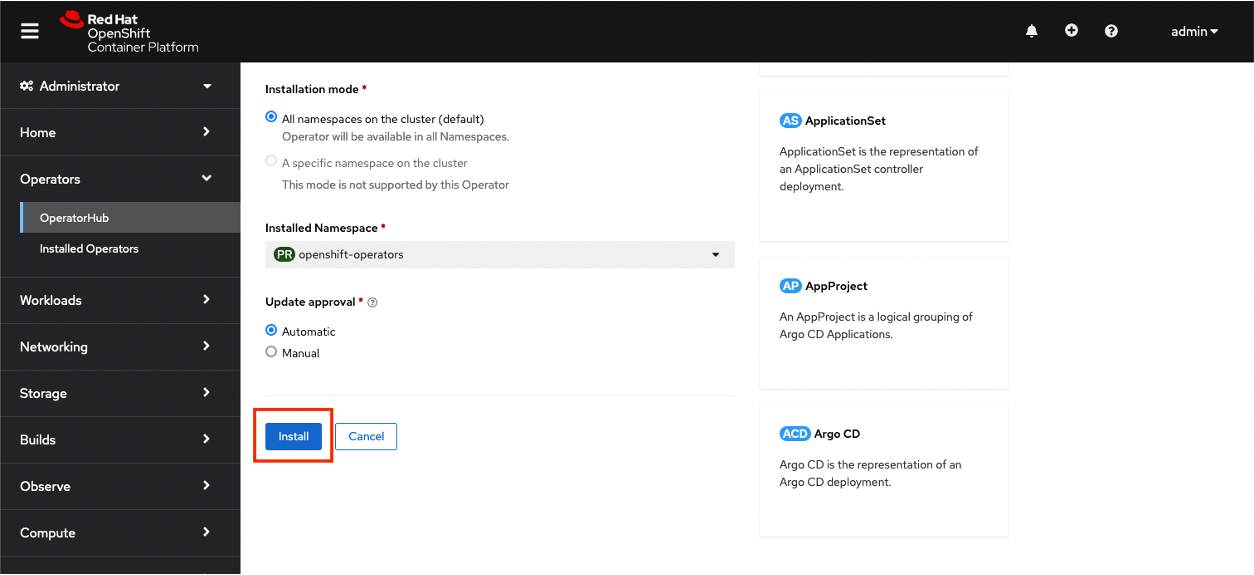
インストール途中の遷移をWebコンソールで見ることができます。
-
インストール中
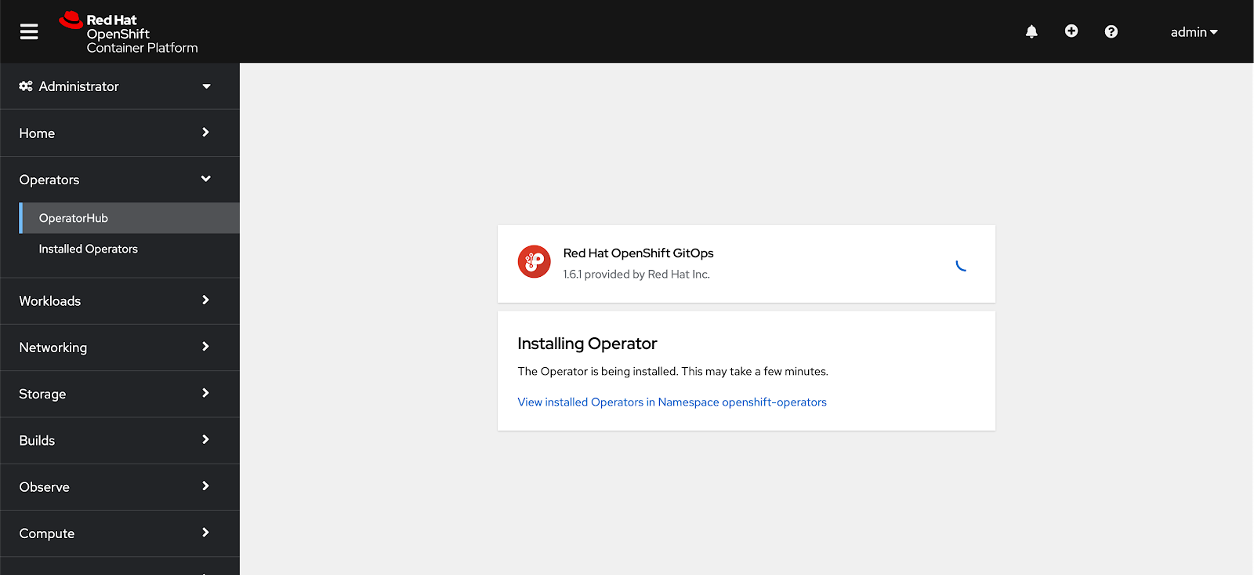
-
インストール完了
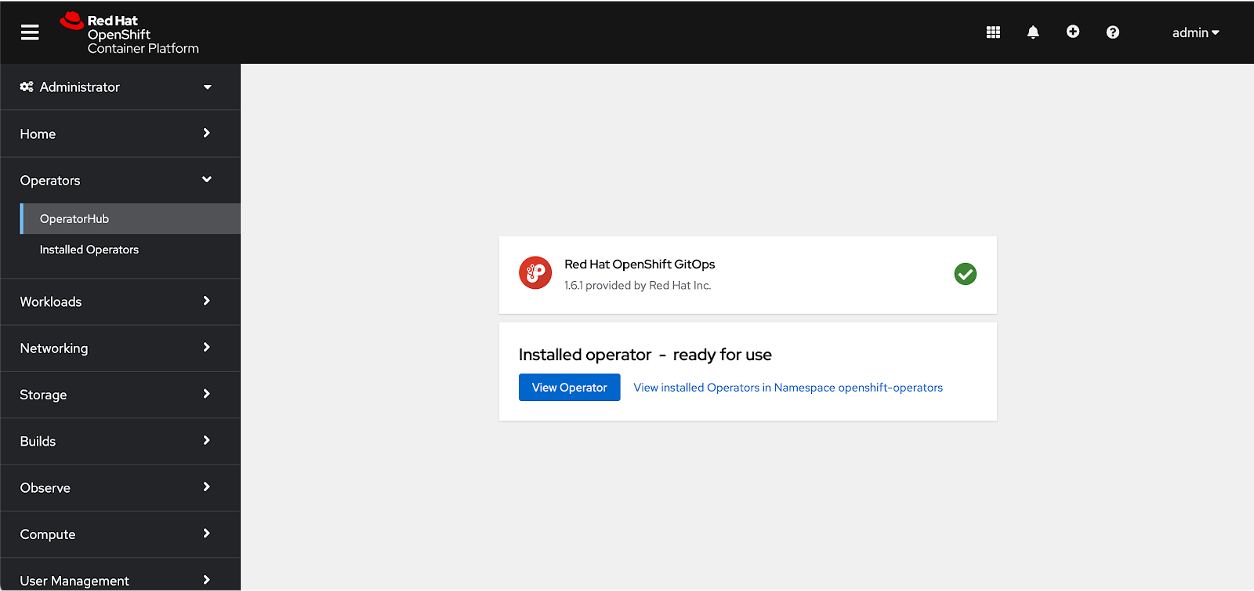
インストールされると[インストール済みのOperator]に表示されます。
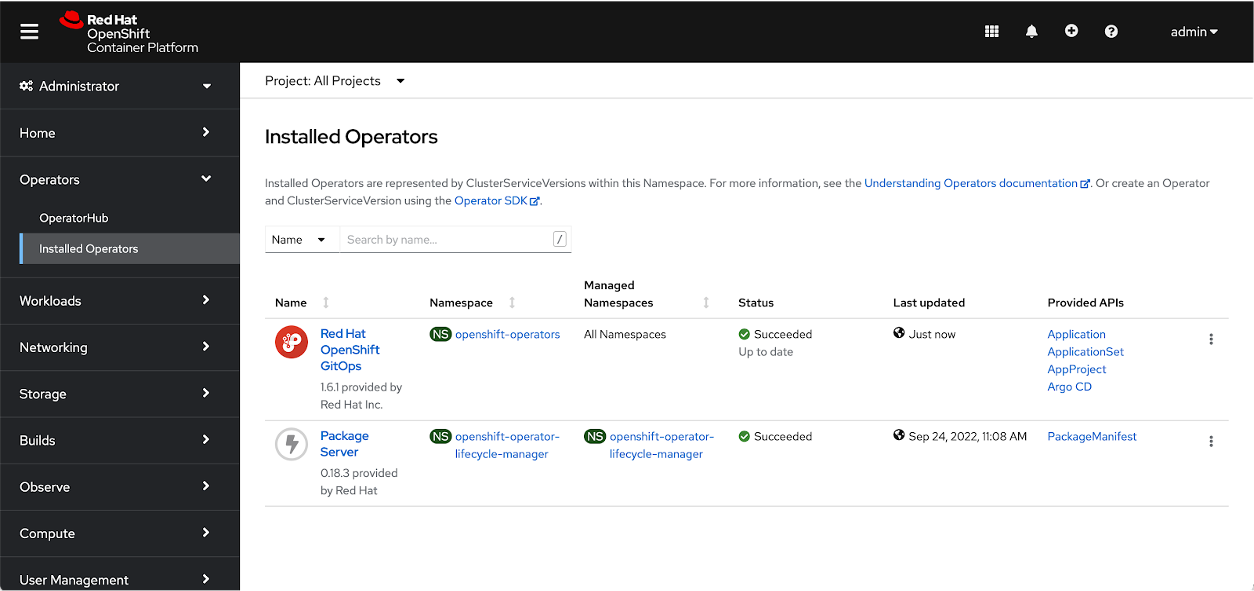
また、GUIではなく、CLIを用いて、インストールされたものを確認するためには、以下のコマンドを実行します。
oc get operators次のような出力が得られます。
NAME AGE
openshift-gitops-operator.openshift-operators 25m次のコマンドを実行して起動していることを確認します。
oc get pods -n openshift-gitops次のような出力が得られます。
NAME READY STATUS RESTARTS AGE
cluster-b5798d6f9-p9mt5 1/1 Running 0 12m
kam-69866d7c48-hr92f 1/1 Running 0 12m
openshift-gitops-application-controller-0 1/1 Running 0 12m
openshift-gitops-applicationset-controller-6447b8dfdd-2xqw2 1/1 Running 0 12m
openshift-gitops-redis-74bd8d7d96-72fmd 1/1 Running 0 12m
openshift-gitops-repo-server-c999f75d5-7jfc8 1/1 Running 0 12m
openshift-gitops-server-6ff4fbc8f6-fpfdp 1/1 Running 0 7m47sすべてのpodがRunningであれば、次に進みます。
ArgoCD CLIのインストール
続けて、ArgoCDのCLIツールのインストールを行います。以下のコマンドを実行します。
curl -sSL -o argocd-linux-amd64 https://github.com/argoproj/argo-cd/releases/latest/download/argocd-linux-amd64
sudo install -m 555 argocd-linux-amd64 /usr/local/bin/argocd
rm argocd-linux-amd64インストール結果の確認には下記のコマンドを実行します。
argocd version下記のようにバージョン情報が表示されればインストールは成功です。
-
"Argo CD server address unspecified" と表示されますが、これは現時点ではArgo CDにログインしていないためです。後続のラボでログインを行います
argocd: v2.7.2+cbee7e6
BuildDate: 2023-05-12T14:06:49Z
GitCommit: cbee7e6011407ed2d1066c482db74e97e0cc6bdb
GitTreeState: clean
GoVersion: go1.19.9
Compiler: gc
Platform: linux/amd64
FATA[0000] Argo CD server address unspecifiedKustomize CLIのインストール
続けて、KustomizeのCLIツールのインストールを行います。以下のコマンドを実行します。
cd ~
curl -s "https://raw.githubusercontent.com/kubernetes-sigs/kustomize/master/hack/install_kustomize.sh" | bashパス指定せずコマンド実行できるよう、Kustomizeのパスを追加します。
export PATH=`pwd`:$PATH
source ~/.bash_profileインストール結果の確認には下記のコマンドを実行します。
kustomize version下記のようにバージョン情報が表示されればインストールは成功です。
v5.0.3Helm CLIのインストール
続けて、HelmのCLIツールのインストールを行います。以下のコマンドを実行します。
curl -fsSL -o get_helm.sh https://raw.githubusercontent.com/helm/helm/main/scripts/get-helm-3
chmod 700 get_helm.sh
./get_helm.shインストール結果の確認には下記のコマンドを実行します。
helm version下記のようにバージョン情報が表示されればインストールは成功です。
version.BuildInfo{Version:"v3.12.0", GitCommit:"c9f554d75773799f72ceef38c51210f1842a1dea", GitTreeState:"clean", GoVersion:"go1.20.3"}以上で本演習は終了です。